Clearing Cache
TourLife uses clever technology to make sure the app runs even when you are offline. A service worker makes sure the application data is cached in the browser to fall back to when the internet connection drops. There are times when something in the cache goes wrong and we have to clear it to fix some issues, this page has all the instructions you need to make that happen!
Chrome
- Open Chrome
- Make sure you don't have TourLife running in any of the open tabs!
- Copy and paste chrome://settings/content/all into your address bar
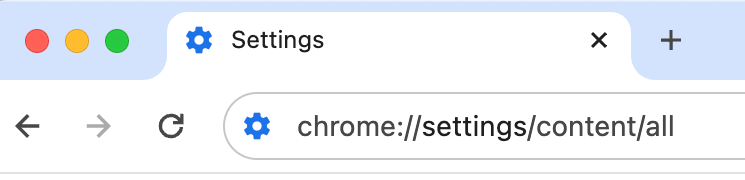
- In the search field, type tourlife and check that a list of items appears
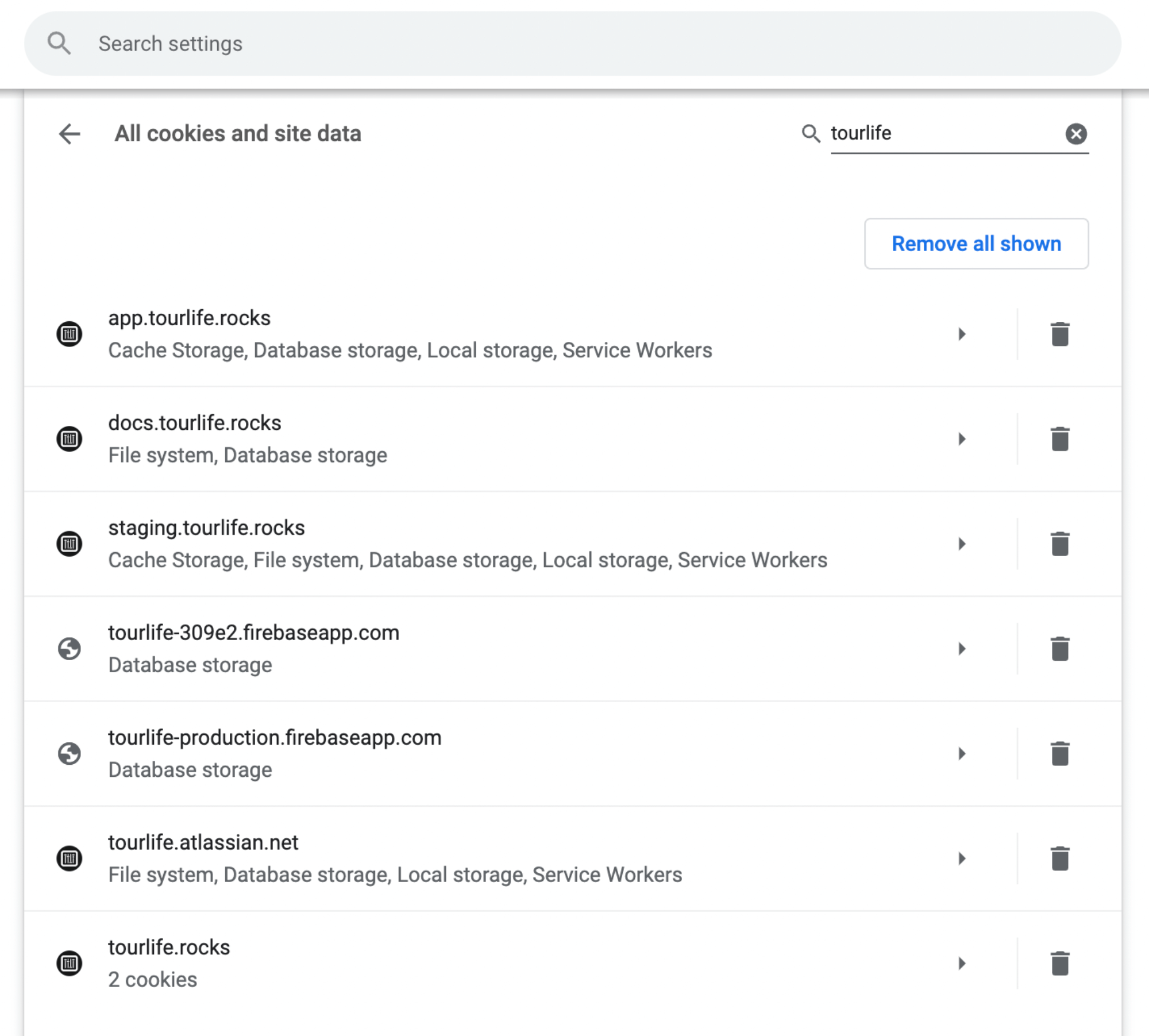
- Click the Remove all shown button
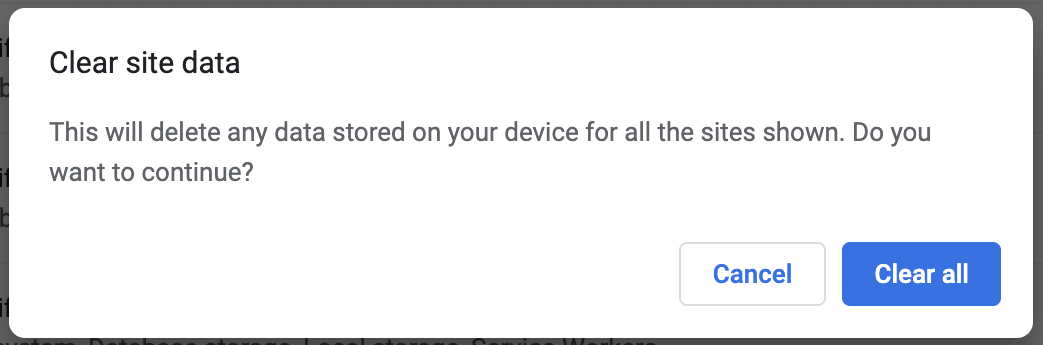
- All TourLife related data has been cleared, you can now head back over to the app and continue rocking!
Safari
- Open Safari
- Make sure you don't have TourLife running in any of the open tabs!
- In the top left of the screen, click Safari and then Preferences
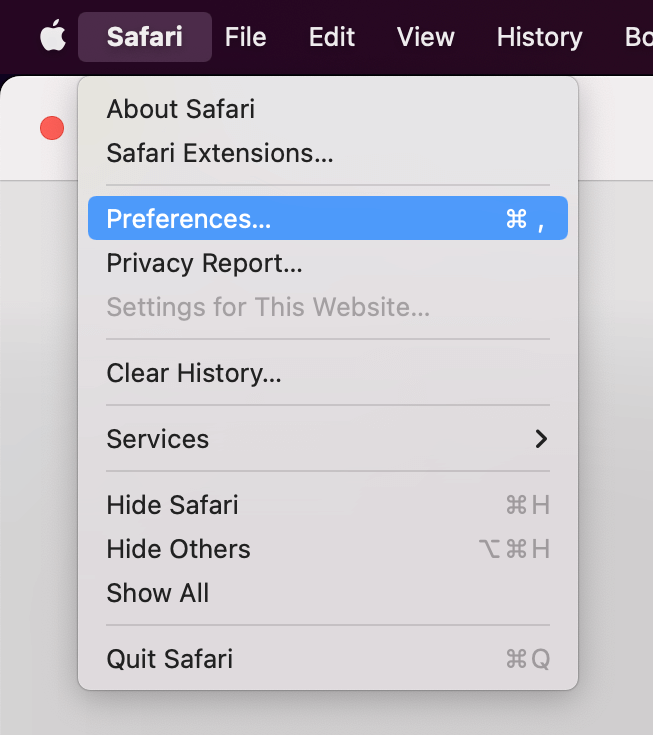
- In the modal that opens, open the Privacy tab and then click Manage Website Data...
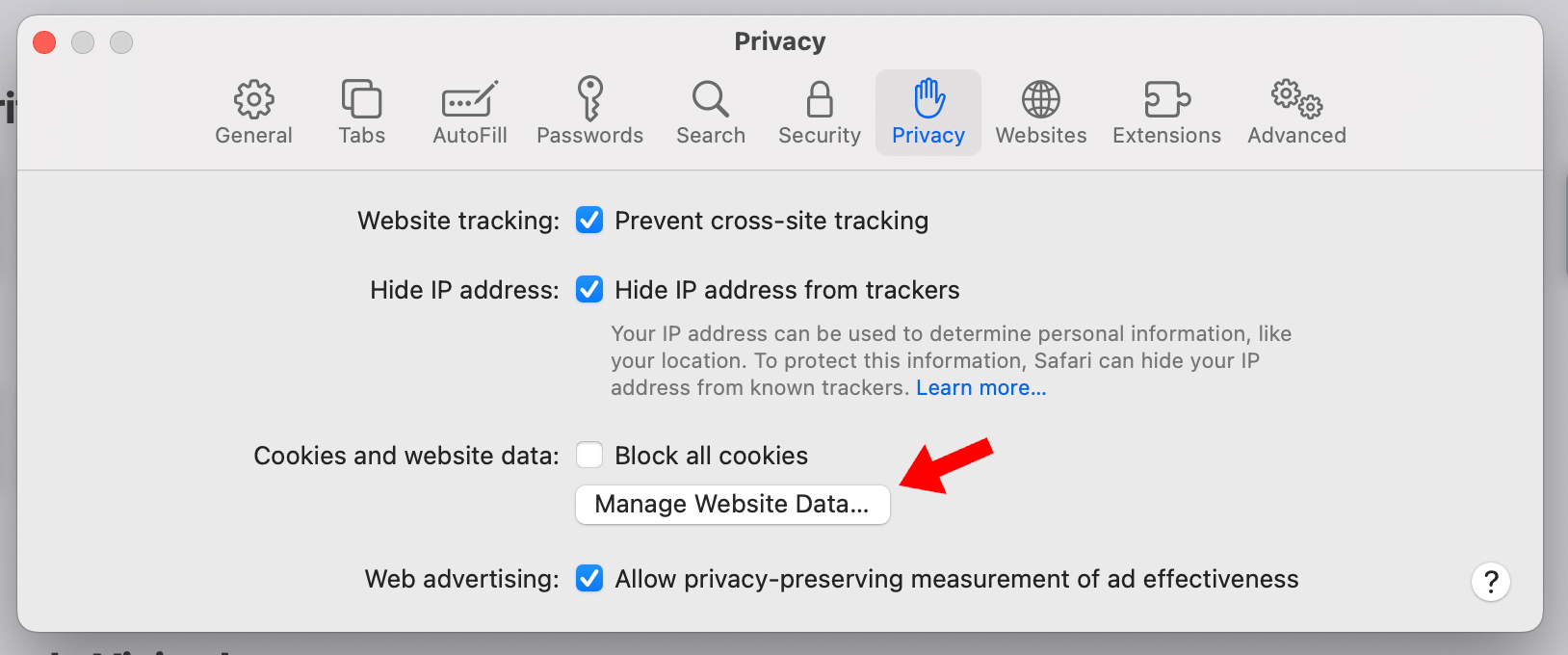
- In the top right search field, write tourlife and then click Remove All in the bottom left
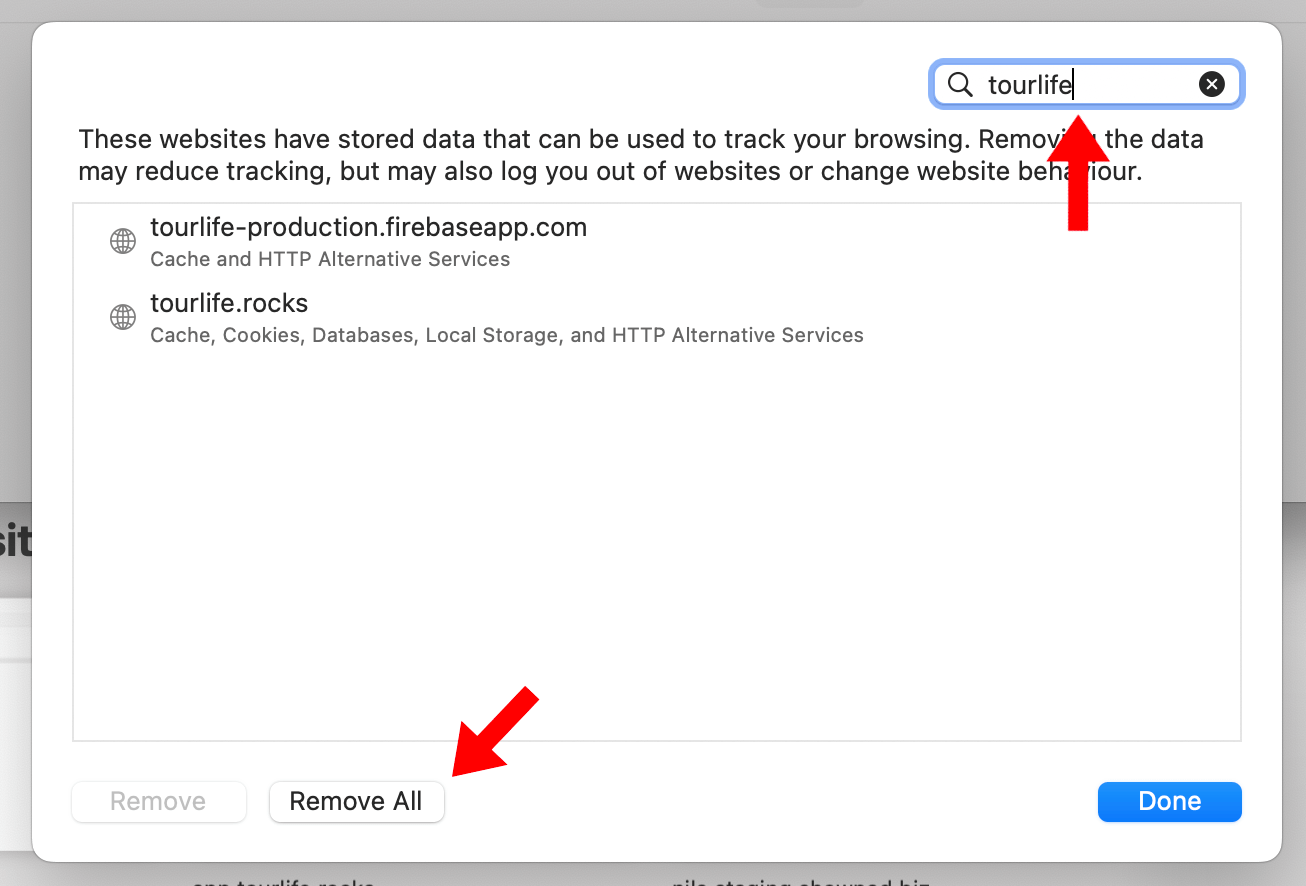
- Click Remove Now in the dialog that pops up
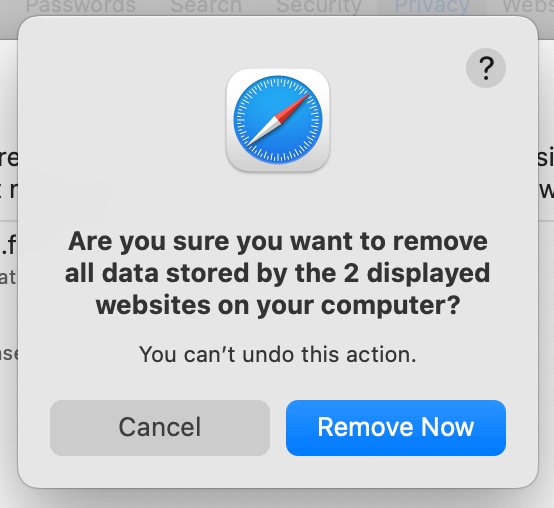
- All TourLife related data has been cleared, you can now head back over to the app and continue rocking!
Mobile App
- Open the TourLife app on your Android or iOS device
- Open the Settings drawer
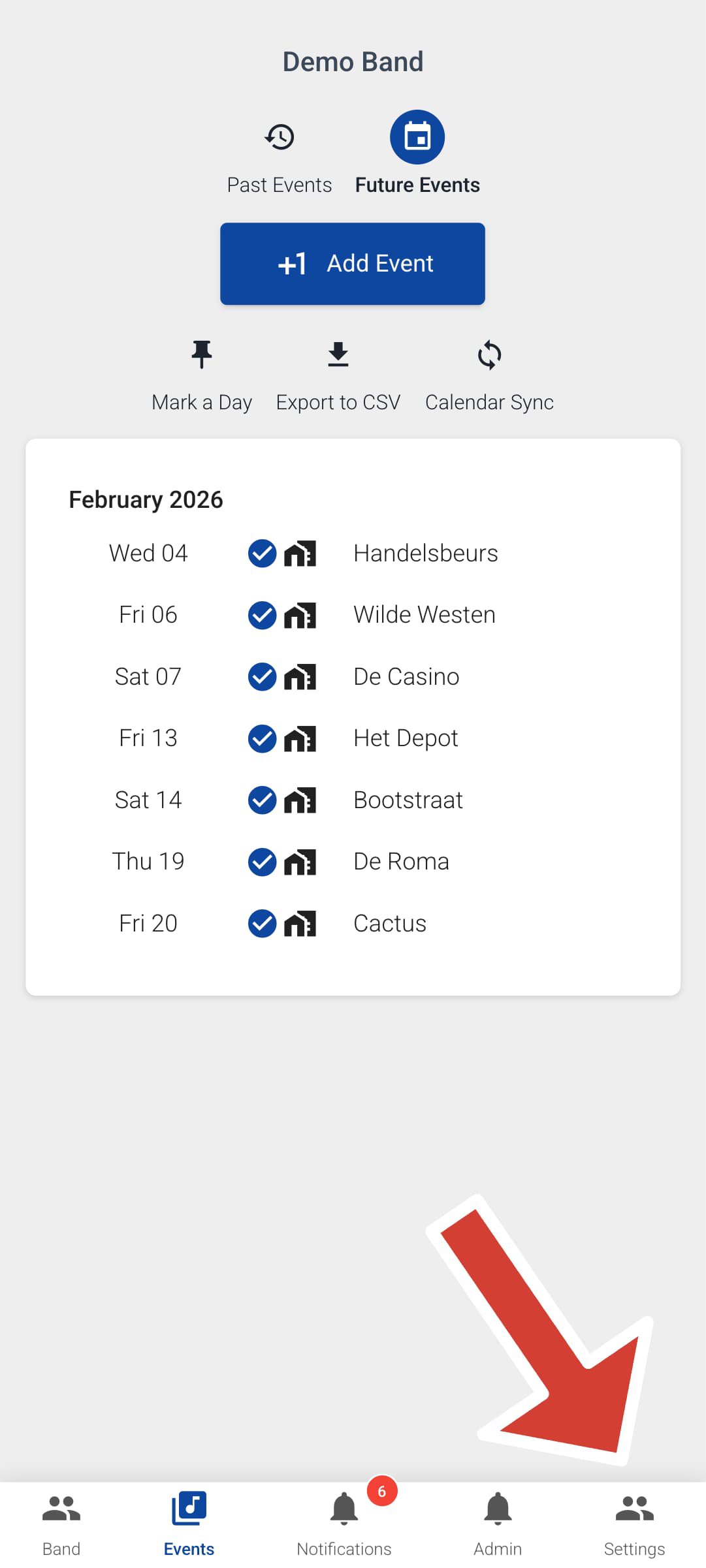
- Scroll all the way down to the bottom and click Log out
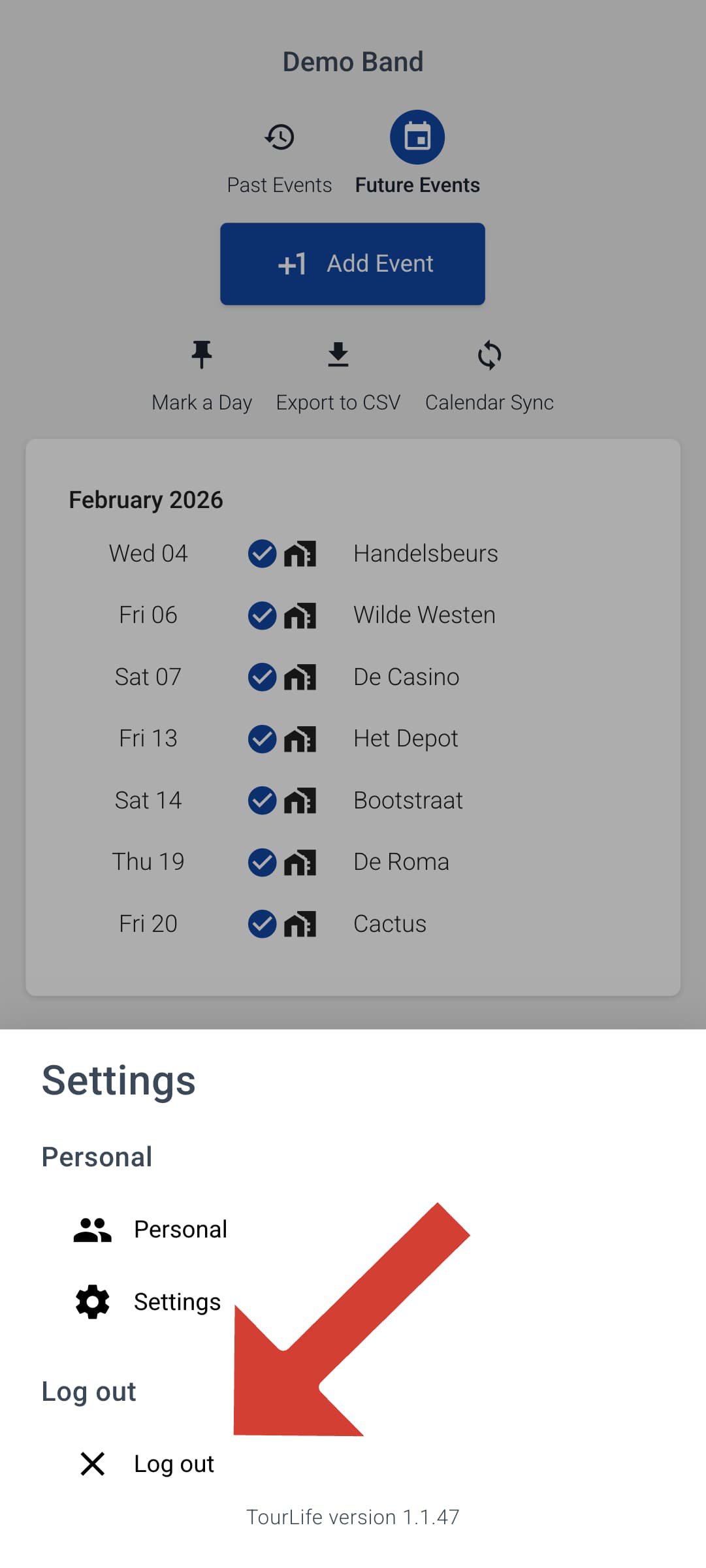
- The app signs you out and clears all cache related to TourLife
- Sign in again and continue rocking!